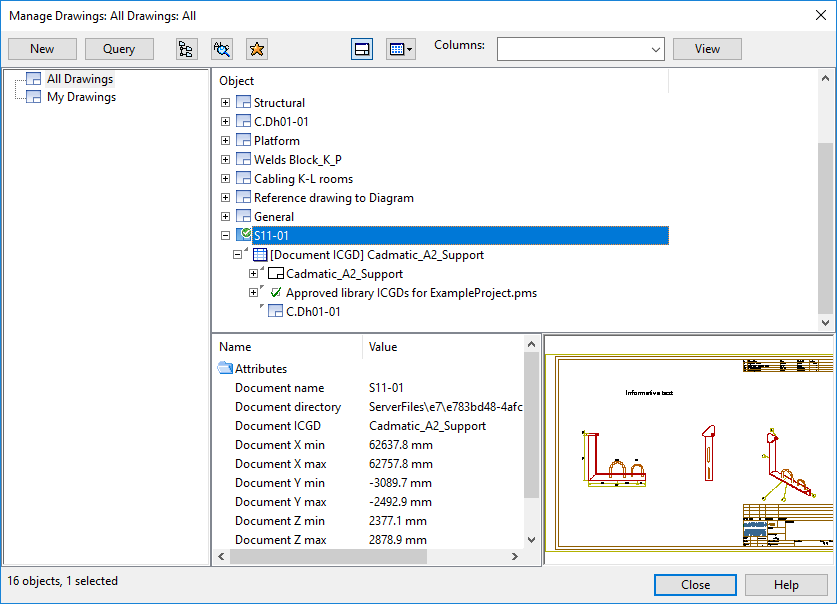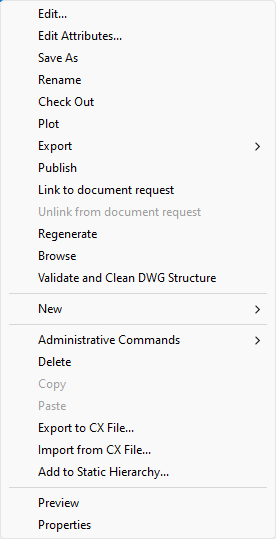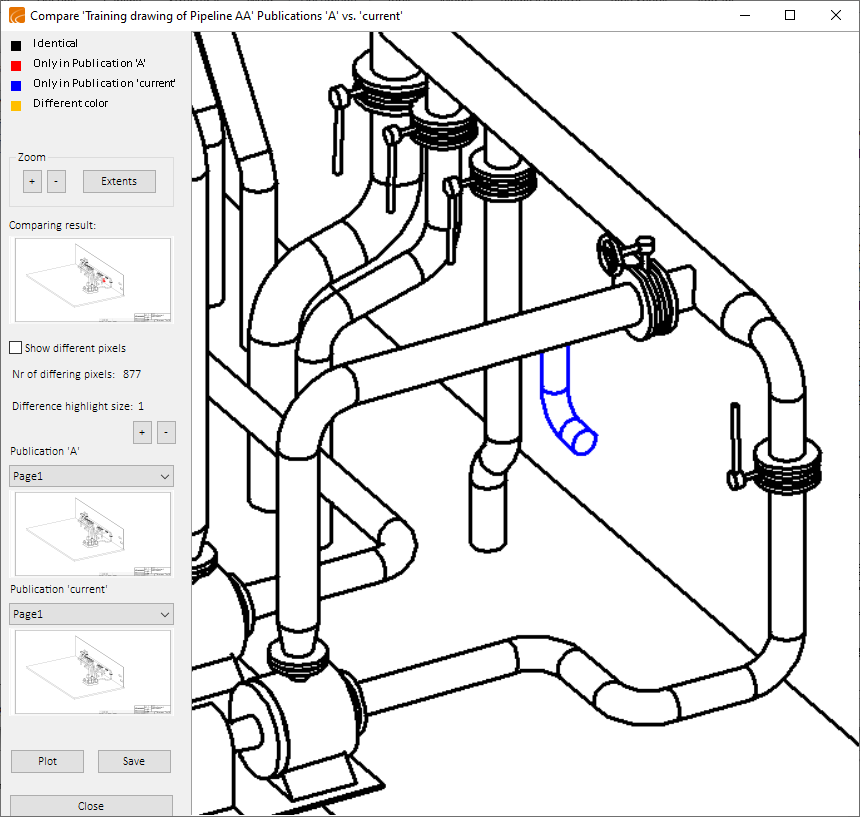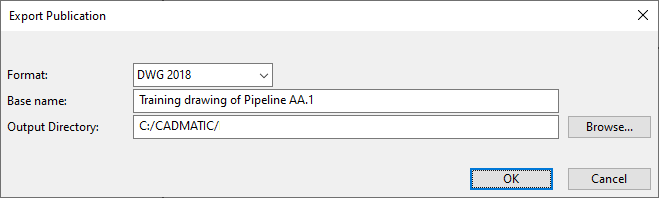Document browser
In CADMATIC, the document browser dialog lists the available documents and allows the user to open documents and run various commands on them. The document browser can be opened from various different contexts, and the title of the dialog reflects the type of the documents being displayed, such as P&ID diagrams, Plant Modeller drawings or isometric drawings.
As this is a standard Plant Modeller object browser dialog, you can use normal object browser functionality, such as hierarchies and columns, to organize the drawings in a suitable way. For more information on object browsers, see Object browser.
In the left pane you can select what you intend to manage:
- All Drawings or All Diagrams – Select this to list all the documents.
- My Drawings or My Diagrams – Select this to list only the documents that are currently checked out to you.
Document browser context menu
In the document list of the document browser, right-clicking a document displays a context menu that allows you to manage the specified document.
The table below lists commands that you might see in this context menu.
-
The availability of some of the commands depends on the current state of the document, on whether you are connected to a master or replica COS server, and on whether you are working in sister projects.
-
Some available commands you might not be able to run if the document uses a different coordinate system than your Plant Modeller area.
-
Some available commands you might not be able to run if the document is not in the current document format; documents that are in the current document format have the attribute "Data Version = 2". If documents were created in an earlier software version that uses the old document format, the administrator can use the Multi-Project Maintenance tool to convert all the documents to the current document format at once, as described in Convert drawings. If the conversion has not been performed and you check out one or more documents or start to edit a document, the program automatically performs the conversion for the specified documents. If you then use the Check In command, the conversion becomes permanent and irreversible. But, if you use the Cancel Edits command, the converted local document is discarded, the document remains in COS in the old format, and the next time you open or check out that document it is again automatically converted.
|
Command |
Description |
Availability |
|---|---|---|
|
Opens the selected document for editing in Document editor. You can also double-click a document to start editing it. If the document is currently checked in and it has been stored in an older document format, automatic conversion is performed and you are prompted that the local document has been converted to the new document format. The next check-in will make this conversion permanent. If the document has been created with CADMATIC Web API, the document has no ICGD and you are prompted to select which ICGD to use for it. |
Plant Modeller and Piping Isometrics & Spools automatically check out the document if it is checked in, but in P&ID the user is prompted to confirm the check-out. |
|
|
Allows editing the attributes of the selected document. |
Only available for documents that are checked in. |
|
|
Creates a copy of the selected document and each drawing in the document. |
Not available for isometric documents. |
|
|
Allows renaming the selected document. |
Only available for documents that are checked in. Not available for isometric documents. Duct Main Documents and Pipe Main Documents require the associated Group to be checked out. Spool drawings cannot be manually renamed—they are automatically renamed when the drawings are regenerated. |
|
|
Checks out the selected documents. If the document has been stored in an older document format, automatic conversion is performed and you are prompted that the local document has been converted to the new document format. The next check-in will make this conversion permanent. |
Not available if your COS server does not have the ownership of the document or if the document is already checked out. |
|
|
Checks in the selected documents. |
Only available for documents that are checked out. |
|
|
Discards your local changes in the selected documents, so that your local document is the same as the document on the server. |
Only available for documents that are checked out. |
|
|
Prints the selected documents. See Plot. |
— |
|
|
Exports the selected documents in a specific format.
|
Latest Published Version is only available if the document has been published. Current Version and multi-page PDF exports cannot be performed if the document does not belong to the current coordinate system. |
|
|
Creates a publication of the selected documents. See Publishing documents. |
— |
|
|
Opens a dialog for linking the document to a non-complete CADMATIC Wave document request. |
Only available if project administrator has enabled Wave Integration and the document is not linked to a document request. |
|
|
Unlinks the document from the CADMATIC Wave document request. |
Only available if project administrator has enabled Wave Integration and the document is linked to a document request. |
|
|
Uploads the document files to the master server. |
Only available on replica servers, not on a master. Shown if the replica owns the document. A read-only replica cannot update the master server. |
|
|
Gets the latest document files from the master server. |
Only available on replica servers, not on a master. This can be used, for example, when the Server file state attribute has the value "Replication pending". Shown even if the document is already up-to-date. |
|
|
Completely regenerates the selected documents (Plant Modeller drawings, duct main documents, duct spool documents) by running a rebuild script and updating the BOM. If the ICGD of the document defines listings, the command saves them in the location defined in the shared settings: General Drawing. |
Only available for documents that are checked in. Not available for isometric documents. Cannot be performed if the document does not belong to the current coordinate system. |
|
|
Recreates the selected documents. |
Only available for isometric documents and pipe main documents. |
|
|
Opens the selected documents for browsing. Use context menu commands to navigate between different documents and between their pages. |
Not available for isometric documents. |
|
|
Purges block tables to remove orphan blocks, audits DWG structures, reports any problems found in the selected documents, and allows saving a log file (validate_and_clean.txt) of the operation to a user-defined folder. Important: This command removes any drawing views that are not assigned to a page in the Drawing Views dialog. This is indicated by the report text "Removed [number of] orphaned containers." |
— |
|
|
Removes the document's link to the sister project. |
Available when document has been imported from a sister project. |
|
|
Restores the document's link to the sister project. |
Available when a document imported from a sister project has been unlinked. |
|
|
New > Diagram |
Creates a new document. |
Not available for isometric documents. |
|
Requests the ownership of the document to be transferred to the COS server you are connected to. |
Only available on a replica server that does not yet have ownership of the document. Ownership is always requested downwards in the replica chain, so it cannot be requested from a replica to a master. |
|
|
Relinquishes the ownership of the document to the master server of the COS server you are connected to. |
Available only on a replica server that has ownership of the document. A read-only replica cannot update the master server. |
|
|
Contains commands to force cancel check out, to take ownership of an object in a situation where a connection to other servers in replication network has completely been lost, and to request ownership from a replica. |
Use with caution and only in the specified situations. |
|
|
Deletes the document. |
— |
|
|
Allows exporting the selected document as a CADMATIC Export File (*.cx), for import to another project. |
Each program has some special features in export and import. |
|
|
Allows importing a document from a CADMATIC Export File (*.cx). |
— |
|
|
Allows adding the selected documents to an existing static hierarchy. See Static hierarchies. |
— |
|
|
Opens a preview image of the selected document. You can also open the preview by clicking the document preview in the Manage Drawings window. Note: If the drawing sheet or the drawing views of the document contain objects whose color is white or close to white, they are displayed in black color. |
— |
|
|
Opens the Object Properties dialog for viewing the properties of the document object. |
— |
Document browser context menu for publications
These additional commands are shown in the context menu for publications.
|
Command |
Description |
Available when... |
|---|---|---|
|
Compares the contents of the selected publication and the checked-in document and shows the differences. See Compare Publications. |
One publication is selected. |
|
|
Compares the contents of the selected publications and shows the differences. See Compare Publications. |
Two publications are selected. |
|
|
Opens the publication in the CADMATIC Viewer/2D Symbol Editor. |
One publication is selected. |
|
|
Opens a dialog for exporting the selected publication into a file. Supported file formats:
|
One publication is selected. |
Replication of documents in multi-layer replication networks